Managing your posted vacancies
When a job has been posted it will appear on the 'Vacancies' tab. Your newest vacancy will appear at the top of your list as they are in date and time order. From the listing you can work with each vacancy and view the applications too. 
The column ‘Post Status’ indicates whether the job has successfully posted or not. A blue circle indicates your vacancy is ‘Waiting to post’ – Normally postings are immediate, but you may have chosen to ‘Post in future’ when creating your vacancy. In which case the job will wait until the chosen date/time before the posting goes live, and the post status circle will change colour at this point.
A green circle indicates that the job has successfully posted.
Any red (either all or partial) indicates that a job has failed to post to all or some of the job boards chosen. There are a few common causes of failures such as insufficient credits at the board, invalid posting credentials (username or password), invalid or partial post codes entered or unsupported locations. The tracking information (displayed when you click the posting status circle) will generally indicate why the job has failed. This information is also replicated in an automated e-mail you’ll receive. If in doubt, contact Client Success. 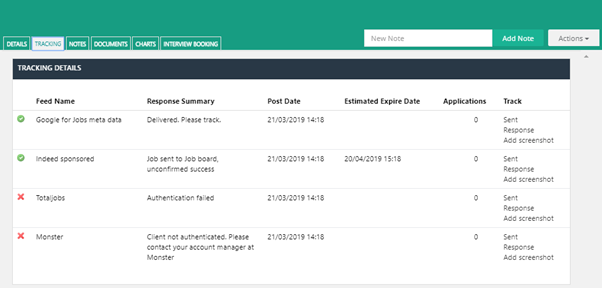
If you click the green magnifying glass button to the left of your role, a slide out will appear, displaying an internal copy of your advert content under the default tab 'Details'.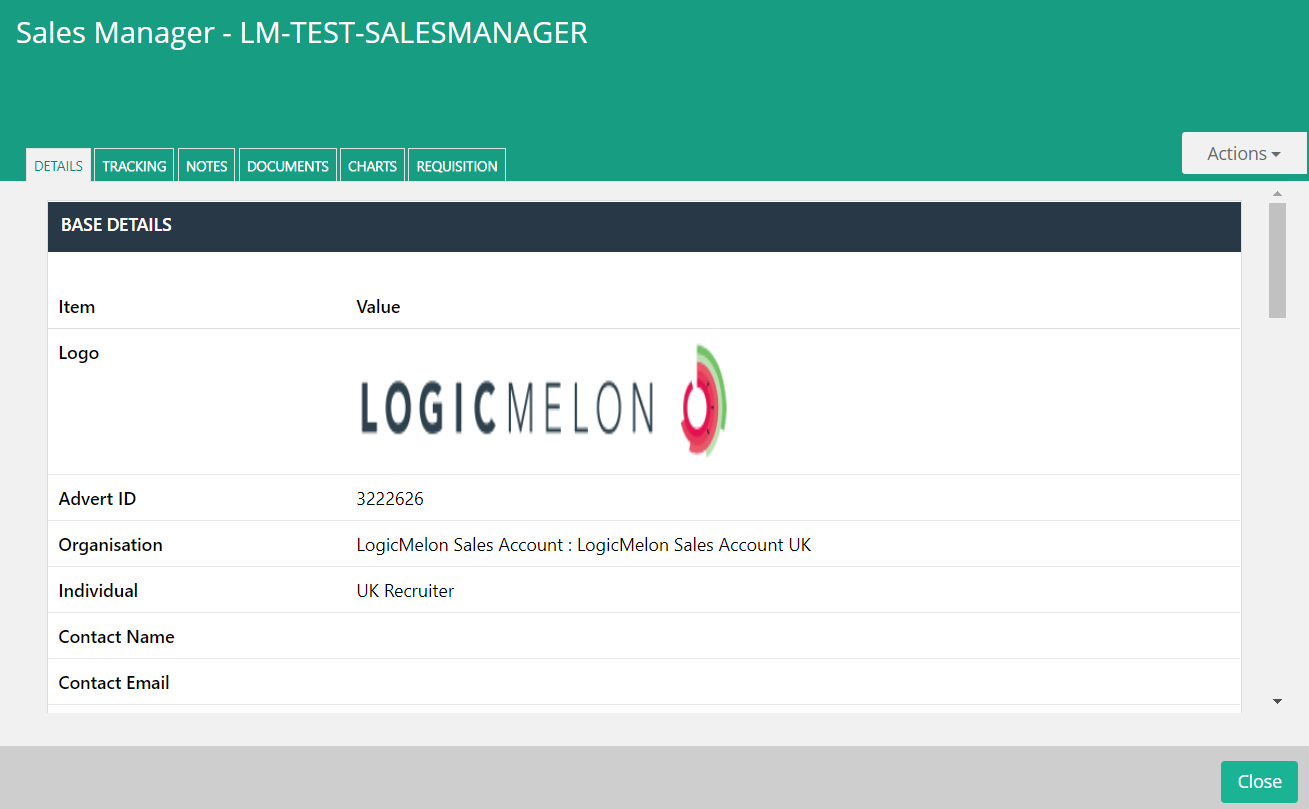
One tab along 'Tracking', will display the same information as clicking the coloured 'Posting Status' circle, with reference to where your job has been posted, when, when it's due to expire and information on any failures. The three options to the right; Sent, Response and Add screenshot, give details of what we sent to each board, the response we got back and the ability to add a screenshot of the live job to be stored on LogicMelon. This is used when you wish to have proof of posting for say a work permit application.
Other tabs are:
Notes
The ability to add internal notes to the role.
Documents
The ability to add internal documents to the role.
Charts
A graphical analysis in the form of doughnut charts, showing postings and applicants by source.
Interview Booking
If you have our 'Interview Booking' product, details of interviews booked so far for this role.

On the main 'Vacancies' tab, the following options are available from the ‘Actions’ drop down to the right. You must select a vacancy in order to view these options.
Add Candidates
You can manually add a candidate to a vacancy.
Find Candidates
This is a shortcut to search the Talent Pool from where you can also add candidates to the vacancy if they are suited (only present if you have our Talent Pool tool)
The next options are all related to posting the vacancy:
Edit & Repost – This option will take you back through the post a job page allowing you to make any changes to the vacancy to send back out to the job boards. This means that the tracking and candidates will still appear under the same vacancy. If you are updating a live vacancy, please do not change the reference or title, as the board will see this as a new vacancy. In addition, if you are editing a live vacancy, each board will have it's own set of unique rules as to what they class as a free or chargeable amendment.
Repost – Repost bypasses the 'Fill out details' step and allows you to simply select where you wish to send the role without making any content changes. This is more likely to be used if you are wanting to re-post an expired advert. Like 'Edit & Repost' above, the tracking and candidate information will still appear under the same vacancy.
Bulk Repost - Like 'Repost' but allows multiple jobs to be reposted at the same time without making any changes. Select the multiple vacancies you wish to repost, prior to selecting this option.
Use as a template – This allows you to create a copy of an already posted role. You may have two roles that have the same title and description, but they are in different locations, therefore you can use your copy to create a whole new role. You just need to make sure you change the reference to prevent it from over-writing your previous role.
Make template – When you post the same or similar roles many times, you may find it useful to save the job as a template. This template is then used as a starting point for a new vacancy saving you lots of time, as you will not need to create the content again, just simply apply a new unique reference and amend the needed areas. It will sit inside the tab called 'Templates' below the 'Vacancies' tab.
Allocate users – This allows you to share a vacancy with a user outside of the normal organisation that the role is owned by. Only available for admins and team leaders.
Change owner – Can be used to move ownership, temporarily if a user is on holiday or permanently if they have left. Only available for admins and team leaders.
Archive – Moves the job into 'Archived' and is removed from the active vacancy list, keeping your current and filled roles separate. Please note this will not send a removal request to the job boards and will remain live if it has not expired. If you would like your roles to auto-archive upon expiring, please contact Client Success.
Remove – Sends a removal request to the job board to take down the role. For boards that support this it is actioned within a few minutes. Generally, the larger boards support this function but many small or niche boards do not (the system will state if not supported), and you may have to log on direct to pull these down. You can also archive the role simultaneously if desired. This functionality is also very useful if you reach your max slot allowance with a board. You can pull an existing job down and re-post a new vacancy in it's place.
Attach adverts to CRM – This allows you to attach the role to a company (client) and/or contact there, if you are using our CRM tool. Typically this is done at the point of creating the role, but it can also be done after.
A new tab is created at the bottom of the main menu every time you are open a vacancy to view applications or tracking information. In this case it uses the job reference as the tab name. By clicking on 'Vacancies' again and selecting another vacancy, another tab will also be added to the menu bar, for example you will now have jobref1 and jobref2. You may switch between the two jobs (or as many as you have open) without having to go back to the main 'Vacancies' menu. This speeds up the process of working with many parts of the system as the main listings (be it vacancies, candidates etc) only need to be loaded once.
%20h.svg)